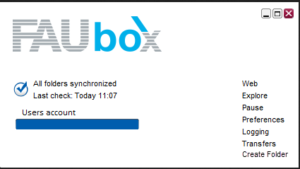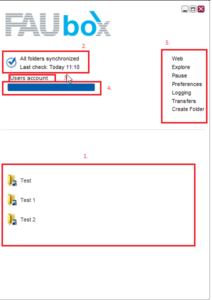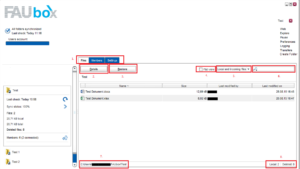A quick glance over the desktop client
Starting in compact mode
When started, the client shows only the most important information.
Viewing available and synchronized folders
Some explanation:
- Folder list – Shows all available and synchronized folders. Simply click on the folders to get more information about them and to synchronize them locally.
- Status and last check – Shows you if your folders are synchronized and when the status was last checked.
- User account – Shows the username the client was activated with.
- Quota bar – Shows how much space is still available online.
- Auxiliary menu:
- Web – Takes you to the user account folder list in the cloud.
- Explore – Takes you to the default folder path using your default file browser (e.g. Windows Explorer on Windows).
- Pause – Lets you pause all checking and synchronization activities.
- Preferences – Lets you configure the client settings.
- Logging – Shows you a link to the Log-Files, which describe the processes of the client.
- Transfers – Gives you an overview of the processes of the client, such as what has been up- and downloaded.
- Create Folder – Lets you create new folders.
Viewing detailed folder information
To view detailed information about a folder, simply click it. If it’s a locally synchronized folder a new window will expand to the right, if it’s an available folder it will invoke the wizard to synchronize it locally.
Some explanation:
- Navigation bar
- Files – will show you the internal file browser which also has the ability to show you detailed information about files or let’s you restore them if they were deleted.
- Members – will show you a list of members of a folder and their rights on that folder (including the owner).
- Settings – will let you make some settings regarding the folder, like locally archived versions, path and the possibility to remove the folder.
- Details – see more details on the selected file.
- Restore – lets you restore deleted or previous versions of one or more files.
- Flat View – view all files in a flat structure without showing directories.
- Filter – lets you filter the file list according to some pre-defined profiles (works best with flat view enabled).
- Search – lets you search for specific files (click on the magnifying glass to select a search filter).
- Path – shows where the folder is located on your hard drive.
- Local and deleted files – shows how many files are currently in the folder and how much files were deleted.