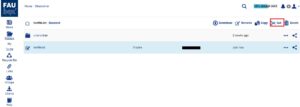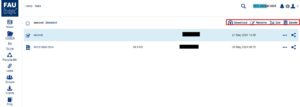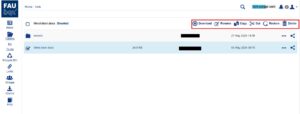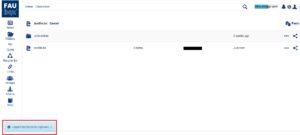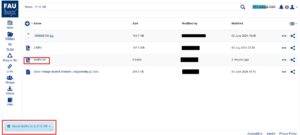When selecting a subfolder:
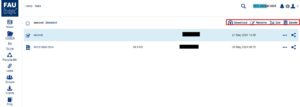
| Sign |
Signdefinition |
 |
By clicking on Download the whole subfolder will be downloaded as a zip-file. |
 |
By clicking on Rename you can enter a new name for the subfolder. |
 |
By clicking on Delete the subfolder will be deleted. |
 |
If you cut the subfolder, it will be saved to the clipboard, and you can paste it into another parent folder. |

Please note! If two or more subfolders are selected, only the options Download and Delete will appear.
When selecting a file:
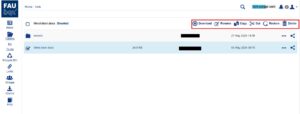
| Sign |
Signdefinition |
 |
By clicking on Download the file will be downloaded. |
 |
By clicking on Rename you can enter a new name for the file. (Please note that you have to keep the data-recognition! (docx, xlsx, png, …)) |
 |
By clicking on Copy, a window will open up offering you to enter a name for the copy. Choose a name and click on OK. Afterwards the copied file will appear in the same folder. |
 |
You will find the instruction on how to cut out files further below. |
 |
By clicking on Restore a window will open up showing you all saved versions of that file. Choose the wanted version and confirm your choice in order to have the file changed. |
 |
By clicking on Delete the file will be deleted. |
To cut out a file:
If you want to cut out a file and drop it in another top level folder or within the top level folder (for example in a different subfolder), then:
1. Select the file you want to cut out and click on Cut.
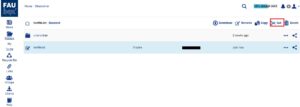
2. Afterwards, you will be informed that the file was copied to the clipboard and the option Paste will appear.
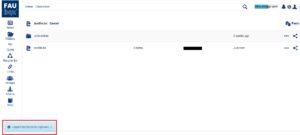
3. Now you can either open a subfolder and drop the file there by clicking on Paste or you can use the file path to get to a higher folder level. Once arrived there, you can then drop the file by clicking on Paste.
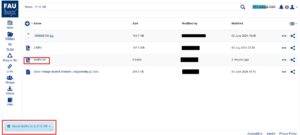
4. Done! Now the file is located at its new place.