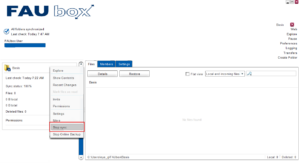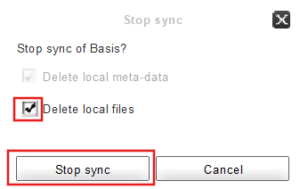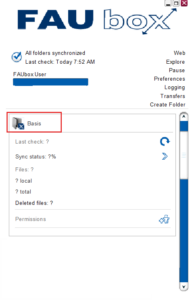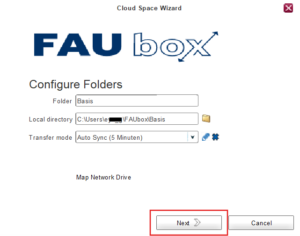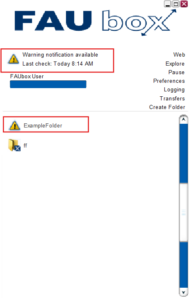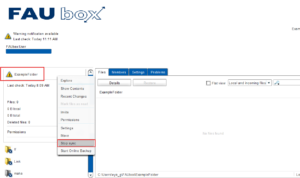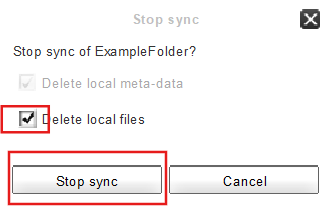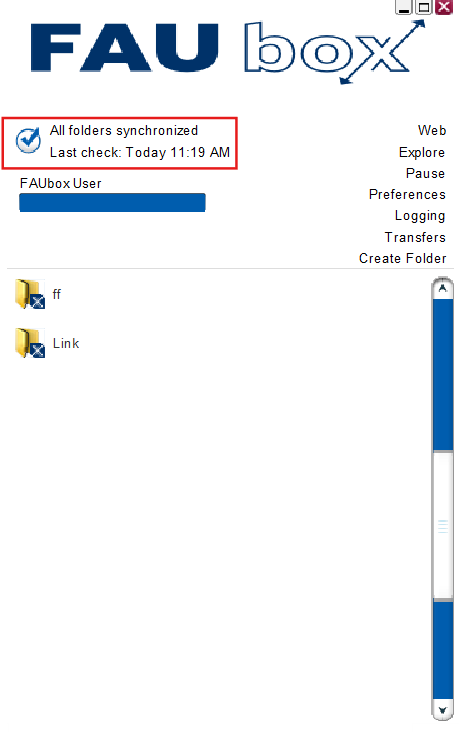Stopping the Folder Synchronization
1. Stopping the synchronization of a top-level folder:
1. Open the client and right-click the top-level folder that you want to exclude from the synchronization.
2. Click on Stop Sync.
3. Now you have to confirm your choice by selecting Stop Sync once again.

If you want to delete the local files of the top-level folder as well, you can select Delete local files. If you skip this option, then the synchronization of the folder will be stopped but its local files, which were synchronized up to this point, will remain in the file system (you can delete them via file system later on, if wanted). Once you start synchronizing the top-level folder again, the folder content will also reappear in the file system.
4. Done! The top-level folder has been excluded from the synchronization and appears grey.
2. To reinclude the top-level folder in the synchronization process:
1. (Double-) Click the top-level folder that you want to reinclude in the synchronization.
2. The Cloud Space Wizard will open up. Click on Next.
3. Done! Now you can open up the folder content by clicking on Explore, invite other users to the top-level folder by clicking on Invite or close the Cloud Space Wizard by clicking on Finish.
3. To stop the synchronization of a deleted top-level folder:
Whenever a top-level folder is deleted via web interface or file system, you have to additionally stop its synchronization in the client. Otherwise the client might restore the top-level folder, assuming that it was accidentally deleted (hence the yellow warning sign).
1. Open the client and select the deleted top-level folder (a yellow warning sign will be attached to it) via right-click and click Stop sync.
2. A window will open next. Add a checkmark next to Delete local files if you wish for the local files of the top-level folder to be deleted as well. Afterwards click on Stop sync.
3. Done! The top-level folder is now removed from the client and disappears from the folder listing.