Using command line parameters
This article shows an overview of available client command line parameters, which support scripted installation and configuration of the client and it’s folders, e.g. when using the client in a headless mode and setting up folders by a third-party system using scripts or direct executable calls.
Passing command line parameters to FAUbox
To pass parameters to FAUbox:
java -jar FAUbox.jar <parameters> |
- Passing parameters to FAUbox using Windows.
- Passing parameters to FAUbox using Mac OS.
- Passing Parameters to FAUbox using Linux.
Command line parameters for client configuration
For the general configuration of the client there are some nice command line parameters.
–> Those parameters can also be combined with each other if necessary.
Starting the client minimized
To start the client minimized to the system tray:
-m |
Starting multiple instances of the client
To start a second instance of the client on the same machine, skipping the “already running” warning:
-z |
Running the client on a terminal server under different user accounts
In that case it’s recommended to place a desktop shortcut for all users on that machine and extending the executable the shortcut points to with the above mentioned parameter.
Running the client on the same machine under the same user account
In that case it’s recommended to combine this parameter with the one to specify a configuration file and a default folder path to use (see below), so both instances will start up using a different configuration and different default folder path. Both instances will be running on the same machine then and will be able to find each other via network broadcasts using the local loopback adapter.
Shutting down the client
To shut down the client:
-k |
Setting the default folder path
To set the default folder path, where the client creates new folders:
-b <path> |
Specifying a configuration file
To specify the configuration file the client should start with:
-c <config> |
Command line parameters for folder configuration
Folders can also be created/removed using command line options.
Creating folders via command line
To create a a folder via command line:
"--createfolder" "key1=value1;key2=value2;key2=value2;..." |
Example for creating a folder via command line using a custom transfer mode:
"--createfolder" "dir=D:\Data\MyFolder;name=MyFolder;syncprofile=false,false,false,false,5,true,22,0,m,Daily Backup at 10pm;backup_by_server=true;silent=true" |
The above example creates a folder at the local directory D:\Data\MyFolder backed up daily at 10pm to the server where the client is connected to.
The available options exaplained:
| dir | Specifies where the folder should be located. Example:
|
| name | Specifies the name of the folder. This name will appear in the user interface as well as on the server, the client backups the folder to. Example:
If not specified the directory name will be used as folder name. |
| id | Specifies a unique folder ID which should be used for the folder. Example:
It is recommended to NOT specify the ID during folder creation. The client will generate a random generic ID automatically, which will be used to join the folder on an other client. |
| syncprofile | Specifies the transfer mode which should be used for the folder. Example:
syncprofile=true,true,true,true,5,false,12,0,m,Auto-sync If not specified the transfer mode Auto Sync will be used by default. Transfer Mode Configuration is described in a separate article in our documentation. |
| dlscript | Specifies a script which should be executed when a new file has been successfully downloaded to the folder. Example:
Executing scripts after download is described in a separate article in our documentation. |
| backup_by_server | Specifies if the folder should automatically be backed up on the server the client is connected to. Example:
The client will automatically backup folders to the server by default. If this should be disabled set |
| silent | Specifies if the folder should be configured without user interaction. Otherwise a configuration wizard will be opened to assist the user. Example:
|
Options need to be separated by semicolons.
Removing folders via command line
Folders can also be created/removed using command line options. To remove a a folder via command line:
"--removefolder" "key1=value1;key2=value2;key2=value2;..." |
To specify the folder to remove, the folder name, ID or the folder path can be used. Examples:
"--removefolder" "name=MyFolder""--removefolder" "id=[ds77X6d7834]""--removefolder" "dir=D:\Data\MyFolder" |
Passing parameters to the FAUbox using Windows
To pass parameter commands to the FAUbox in Windows, you need to edit the FAUbox “shortcut” file:
- Right click the FAUbox shortcut, and click on Properties:
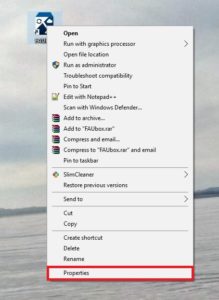
- Simply add the desired command line parameter in the text field next to Target. To do this properly, click on the empty space after the quotes, press space, and type in the desired parameter.
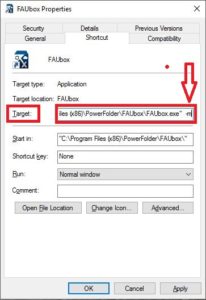
- We have used the -m parameter in the example above, which will cause the client to start minimized. Follow the same instructions to use any of the above mentioned command line parameters. All of them can also be combined.
Passing parameters to the FAUbox using Mac OS.
To pass on command line parameters to the FAUbox using Mac OS, you first need to have the Java Development Kit installed. If you have the latest java version and the Java Development Kit:
-
- Open the Terminal.
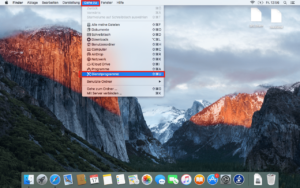
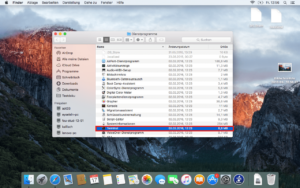
- Type in the following line:
java -jar /Applications/FAUbox.app/Contents/Java/FAUbox.jar “DesiredParameterHere”
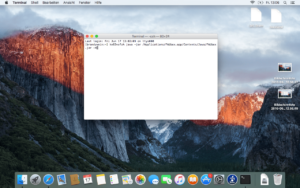
- For Example: “java -jar /Applications/FAUbox.app/Contents/Java/FAUbox.jar -m” starts the client minimized:
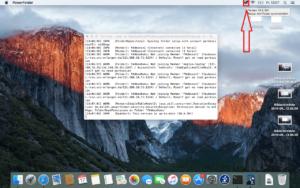
- Follow the same instructions to use any of the above mentioned command line parameters. All of the above mentioned parameters can also be combined.
- Open the Terminal.
Passing parameters to the FAUbox using Linux.
In order to pass parameters to the FAUbox using Linux, you first need to find the directory where the FAUbox.jar-file is being stored:
- Start the FAUbox-client.
- Open the Terminal:
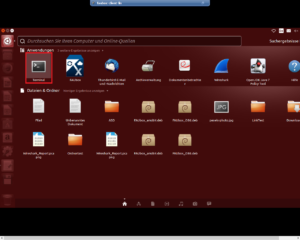
- Type in the following command line and press Return:
“ps -ef |grep -i java”
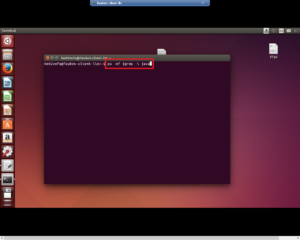
- Copy the following text section:
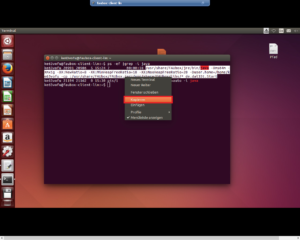
- Post the copied text section into the terminal. At the end of the command line, press space and add any desired parameters:
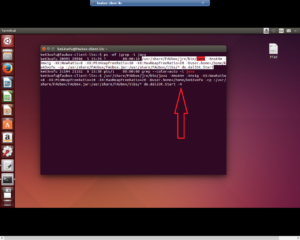
- For example: ” -m” starts the client minimized:
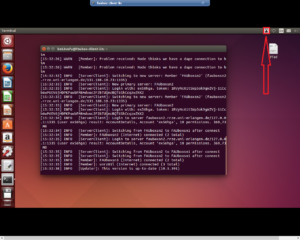
- If you add the “&” symbol at the end of the command line (with space before it), the terminal will execute the process in the background.
- Follow the same instructions to use any of the above mentioned command line parameters. All of the above mentioned parameters can also be combined.
