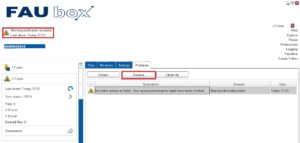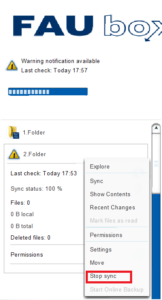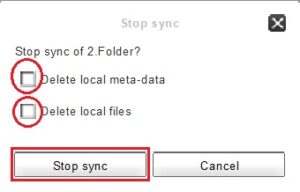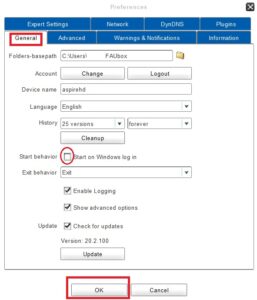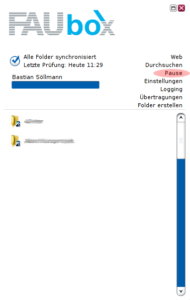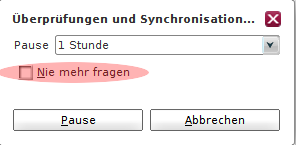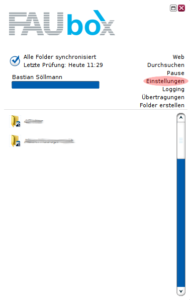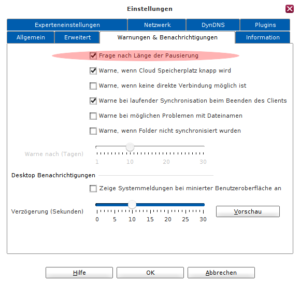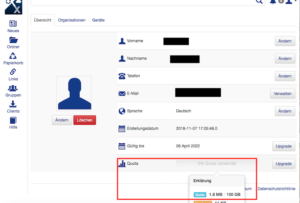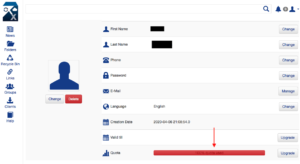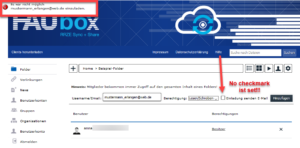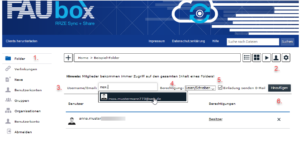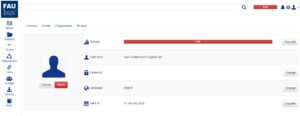FAQs
Overview:
- Warning notification: No online access to the folder
- How secure is FAUbox?
- Can I access FAUbox on my mobile device?
- How can I adjust my client to not synchronize all folders anymore but just a specific selection?
- How can I set the client not to start automatically when starting the computer?
- The synchronization is stuck at 99 %, the files are not the same on all my devices and the hourglass doesn’t disappear. What should I do?
- How can I restore deleted files?
- How can I delete files or folders?
- How long do I have access to FAUbox? What happens if I am no longer a student?
- The Login-Assistent shows a notification saying “Connecting to server, please wait” which does not disappear. What should I do?
- Is there a file backup?
- I have created a new folder using the FAUboxCloud web interface, but I cannot see it. What can I do?
- The FAUbox tells me that my account has been blocked due to exceeding the 50 GB limit, but the size of my files is way smaller. What should I do?
- I’m going to leave the FAU, but I have folders in the FAUbox that are still needed. How can I transfer these folders to another user?
- How can I share my FAUbox files with external persons?
- The person I invited to one of my folders cannot see the folder. What should I do?
- How do I make the pause period dialog of the client visible again?
- How can I be sure that all my changes have been saved correctly in OnlyOffice?
- How do I know if I am a guest with quota (VIP) or if I am a guest without quota?
- Invitation error
- My client cannot connect to the server./ My client does not synchronize. What should I do?
- I receive the message that the FAUbox wants to take screenshots on my computer. What should I do?
- My browser is working (very) slowly and I receive error messages (time outs). What should I do?
- Android client crashes at login (Android 9 and 10). What should I do?
- Will it count towards my FAUbox Quota if another FAUBox user shares one of his folders with me?
- How do I delete the FAUbox from my computer without damaging the data on the server?
- Some content like the “Share”-Icon on the FAUbox are missing. What am I supposed to do?
- Why do I see a bar indicating that my account is full as a guest in FAUbox?
Warning notification: No online access to the folder
If you delete a top-level folder via web interface/via another client or if you are removed as a member from a top-level folder, the beneath-shown warning notification will appear on your client. In this case, you have to either:
Click on the warning notification located in the upper area of the client and select Resolve after opening the tab Problems. (The local files of the top-level folder will not be deleted by this process!)
or:
Right-click on the affected top-level folder and select Stop sync. Afterward, a window will open up and you have to select Delete local meta-data before clicking on Stop sync. If you want to delete the local files of the top-level folder, you have to select the second option, Delete local files, and then click on Stop sync.
How secure is FAUbox?
We attach utmost importance to ensuring the security of the use of the FAUbox. All operations are encrypted by the use of using AES and access to the FAUbox website is secured using SSL. These are the same standards used by the bank and the military to protect their data!
Can I access FAUbox on my mobile device?
To receive information on how to download a version of the client for your phone please read our guide for android or iOS devices.
How can I adjust my client to not synchronize all folders anymore but only a specific selection?
You can stop the synchronization of a folder in the client anytime. In order to do so you just have to right-click on the folder you don’t want to synchronize anymore. Then select Stop sync to stop the synchronization with other clients or Stop Online Backup to stop the synchronization with the server.
The client is set by default to synchronize new folders immediately. If you want to stop this automatic synchronization of new folders you can change this in the client settings:
- Open the client and click on Preferences.
- A prompt that will show you the setting should open up.
- Make sure that at Preferences -> General the check box for Show advanced options is selected (if this setting is changed, the client needs to restart)
- Then click on Advanced. If you do not want to save new folders in the cloud automatically, uncheck the check box. From now on you need to click on each folder separately to start the synchronization.
- In the Expert Setting, there are two other options to stop an automatic synchronization. Please uncheck the check box for Auto-detect new folders in the folder-basepath and Allow sync of folders located outside the folder basepath to enable these functions.
- Make sure to click OK at the end so that your settings will be saved.
How can I set the client to not start automatically when starting the computer?
You can disable this function directly after the installation but also afterward when the client is already installed. To change the setting:
- Open the client and select Preferences.
- Click on General.
- Uncheck the check box at “Start Behavior” for Start on Windows login to disable this function.
- Make sure to click OK at the end so that your settings will be saved. Afterward, you need to restart the client.
The synchronization is stuck at 99%, the files are not the same on all my devices and the hourglass does not disappear. What can I do?
-
- Open files are often locked and cannot be synchronized
- Close open files (and if possible, all other editors on other computers should close them too) in the affected folder
- If necessary, click on “FAUbox -> Stop using” in the context menu of the folder (right-click on the folder to open the context menu) (not available under all operating systems)
- If you went through the checklist below and the problem could still not be solved, please copy the Log Files and send them to us.
- For Windows ->C:\Users\<User>\AppData\Roaming\FAUbox\logs
- For MAC, Linux-> ~/.FAUbox/logs
- Please note to send us the log files from the last day only.
- The checklist for sync problems is actually always the same:
- Is the client running?
- Click on the tick in the system tray “Show hidden symbols”
- Do I see a grey circle with a tick, an hourglass, or an exclamation mark?
- If yes, the client is running.
- Is the client running multiple times?
- Click on the tick in the system tray “Show hidden symbols”
- Do I see several grey circles with a tick, an hourglass, or an exclamation mark?
- If so, the client runs multiple times and you have to stop all of them and restart only one of them.
Has the client ever run multiple times?
- Look in the folder “%appdata%\FAUbox\logs“ (Windows) or “~/.FAUbox/logs” (macOS, Linux) to see if there are files with an extension “.1″ or .2”.
- If so, this means that your client has run multiple times.
- Is the login token invalid?
- If the client does not say “all folders synchronized”, then it still has open tasks or it has a login problem.
- In this case, try the following:
- Stop the client
- <li/delete the file.
- Windows: „%appdata%\FAUbox\PowerFolder.config“
- macOS, Linux: „~/.FAUbox/PowerFolder.config“ Please note the point in the path!
- Start the client again.
- Log in.
- Now you have generated a new login token. You have to explicitly remove all folders that you do not want to synchronize in the base path from the synchronization again (stop sync).
- Are appearances deceiving and the client is already syncing, but not the latest changes of a file?
- Create a dummy file on your desktop and write something into it. It should not be empty. Please do not call it “test”. Give it a unique name.
- Move this file to the folder that seems to be out of sync using the web site (https://faubox. rrze.uni-erlangen.de).
- Now this file needs to be synced to the server. You can see this by viewing the folder in the local client (e.g. Windows Explorer)
- If the file is visible in the local file explorer, delete the file there.
- The file must also be deleted in the web client afterward. Refresh the page to see the result.
- If this all works, you have a problem with a file, not with synchronization.
- Am I just too impatient?
- How big is the file?
- Given the low data rate via DSL, did the client even have the ability to transfer the file?
- A 50 GB file takes 3,5 days to synchronize.
- Is the FAUbox to which I want to synchronize full?
- Ask the owner of the folder if its quota is exhausted.
- If nothing helps, restart the local client. After that, give it enough time to synchronize everything.
- If none of this helps, right-click on the folder in the local client and select “Stop sync”. You confirm that without deleting anything.
- Then click with the left mouse button on the folder that is now displayed in grey. The synchronization will now be restarted.
- If none of this helps, copy the entire folder to your desktop (away from the FAUbox base path) and repeat the process, but delete the folder’s metadata at “Stop sync”.
- If none of this helps (the folder should already be copied), repeat the process, but delete the folder’s local data completely when you stop the synchronization “Stop sync”.
- The contents of the folder should be filled with the contents of the server.
- If you then copy the missing folders and files from your local backup back to the now synchronized folder, these changes should be synchronized to the server. You can see it on the web.
If you have completed all steps in the order indicated and have not reached a satisfactory result, please contact us again: rrze-faubox@fau.de
How can I restore deleted files?
There are two possibilities to restore deleted files:
- Either by using the desktop client: please read Restoring file versions.
- or the web portal: please read Restoring deleted files.
How can I delete files or folders?
To delete a file in a folder:
- Select the folder the file is in.
- Right-click on the file and select delete.
To delete a folder:
- Select the folder you want to delete.
- Right-click on the folder and select Stop sync in the prompt.
- Make sure to mark the check box for Stop local synchronization.
- The folder will no longer be synchronized and is now shown in a grey color.
- Right-click on the grey folder and select Leave Folder/Delete Folder.
- A prompt will open, select Delete to confirm your choice.
- Your folder has been deleted.
If you want to restore a grey folder you just have to click on the folder and select Next in the prompt that will open up. Your folder is restored now. Once your folder is deleted completely it is not possible to restore it.
How long do I have access to FAUbox? What happens if I am no longer a student?
Access to FAUbox requires a membership to the FAU. Therefore, only students or staff of the FAU can use it. Before your access to FAUbox expires, you will automatically get informed so that you will have enough time to save your data. Using your IdM-Portal you can also check for how long you will still have access to FAUbox. For students, their access to FAUbox automatically gets renewed with each semester registered at FAU. With no more membership to FAU, you also no longer have access to FAUbox.
The Login-Assistent shows a notification saying “Connecting to server, please wait” which does not disappear. What should I do?
When starting the client do not immediately click on “Password required” but wait until “Connecting…” changed to “Logging in…”. Afterward, click on “Password required” to log in. This way will ensure a reduced waiting period until the client can be used.
Is there a file backup?
Yes, all the servers are equipped with a file backup over the duration of 3 months.
I have created a new folder using the FAUbox Cloud web interface, but I cannot see it. What can I do?
To speed things up and conserve communications bandwidth, browsers attempt to keep local copies of pages, images, and other content you have visited, so that it need not be downloaded again later. Occasionally, this caching scheme does not appear, making it necessary to bypass/refresh the cache, thus forcing your browser to re-download a web page’s complete, up-to-date content. This will also fix the problem of the FAUbox Cloud Interface not showing recently created folders. Please use the following key combinations to refresh your browser’s cache:
| Mozilla Firefox | On Microsoft Windows: Ctrl+F5 or Ctrl+Shift+R |
On Mac OS X:
⌘+Shift+R (Reload page and rewrite cache)
Internet Explorer:
Hold the Ctrl key and press the F5 key
Opera:
Ctrl+R or F5
Safari
- On Mac OS X:
⌘+R - On Microsoft Windows:
Ctrl+R
Konqueror:
Ctrl+R
Google Chrome:
- On Windows: Shift+F5
- On MAC OS X: Hold both the ⌘ Cmd and ⇧ Shift keys and press the R key.
- On Linux: Ctrl+F5
Camino:
Ctrl+R
The FAUbox tells me that my account has been blocked due to exceeding the 50 GB limit, but the size of my files is way smaller. What can I do?
The FAUbox keeps older versions of your files on the servers. With time, they tend to get big in size, even though you cannot see them. By clearing the old file versions, you can free up a lot of space in your FAUbox. You can find detailed instructions on how to do this by visiting the following link: https://www.doku.faubox.rrze.fau.eu/desktop-client-guide/troubleshooting/notification-disabled-status/.
I am going to leave the FAU, but I have folders in the FAUbox that are still needed. How can I transfer these folders to another user?
To transfer folders to a specific person in the FAUbox:
- Click on Folders.
- Click on the folder you want to transfer to someone else.
- Click on the Manage Members icon.
- Invite the specific person to the folder.
- Change the permission for the member of the folder to whom you want to transfer the folder by clicking on the permission itself and selecting “Owner” from the drop-down box.
- After the person has accepted the invitation, he now has owner permissions. The user can do everything with the folder. Furthermore, the size of the folder will be counted towards the quota of this member on the cloud servers.
How can I share my FAUbox files with external persons?
There are two ways to give external persons access to your FAUbox files:
- You can create links to your files and folders and send them to external persons via e-mail, chat programs, etc. (Guide)
- You can invite external persons to the FAUbox and directly share your folders with them. (Guide)
The person I invited to one of my folders cannot see the folder. What should I do?
There are two possible reasons for the invited person not being able to see your folder: either you entered his name/e-mail address/username incorrectly, or you did not click on the suggested entry in the drop-down list during the invitation process. Please make sure to click on the entry in the list of suggestions, which should appear after typing a few characters! If the invited person is still unable to see your folder, please contact the FAUbox-Support-Team.
How do I make the pause period dialog of the client visible again?
It can be very convenient to stop the client’s activity without having to stop it completely. The “Pause” button is available for this purpose, which allows you to select the desired interval.
However, if you set the option “Never ask again“, it will automatically disable the dialog for any future pauses.
To make the pause period dialog visible again, you have to set the option “Ask about the length of the pause” under Preferences > Warnings & Notifications.
How can I be sure that all my changes have been saved correctly in OnlyOffice?
There are currently storage problems in the OnlyOffice online document processing in some cases. For this reason, after editing a document, you should first check the FAUbox for the “date of last changes” to see whether everything has been saved. Only afterward can the browser window of OnlyOffice be closed securely without fear of losing any data.
How do I know if I am a guest with quota (VIP) or if I am a guest without quota?
Guest with quota (VIP)
Guest without quota
Invitation error
When I invite a user, I get this error message
”It was not possible to invite User XY.”
This error message appears if the “Send invitation e-mail” checkbox has not been checked and the account does not yet exist. To avoid this error warning, always check the box before continuing with “Add”. This way, the user is added to the folder and also gets an invitation mail to the folder. The following steps will explain how to do it.
1. Select the folder to which you want to invite the user.
2. Click on the “Manage folder members” icon.
3. For “Username/E-Mail” enter the name (for internal users wait for the suggestion list and then click on the name)
4. Select Permission.
5. Check “Send invitation e-mail”.
6. Continue with “Add”.
My client cannot connect to the server/my client does not synchronize. What should I do?
If the server rejects the authentication token and the client does not realize this, it will not be able to connect or synchronize successfully. If this happens, then:
- Close the client.
- Delete the data:
Windows: %appdata%\FAUbox\PowerFolder.config
Linux/Mac: ~/.FAUbox/PowerFolder.config - Restart the client and log in.
![]()
Please note that depending on the data volume it could take some time for all the data to be synchronized. Furthermore, the authentication token has an expiry date and has to be renewed afterward.
I receive the message that the FAUbox wants to take screenshots on my computer. What should I do?
These are security regulations that Apple has implemented for the first time in the macOS Catalina version of the desktop operating system.
Certain apps, such as PowerFolder, can take screenshots using QuickTime, and then share it with others using PowerFolder. However, this requires the consent of the user, who receives this message accordingly and can decide whether to use or refuse the function.
We recommend that you don’t allow FAUbox to take screenshots by clicking on “not allow”.
This message should only appear once when the FAUbox is started for the first time.
My browser is working (very) slowly and I receive error messages (time outs). What should I do?
We noticed that working with the FAUbox is faster via Google Chrome (64-Bit) than via Firefox (32-Bit) which is usually used at the FAU. This also reduces the number of time-outs happening.
Android client crashes at login (Android 9 and 10). What can I do?
Download the latest version of the client, the issue was patched.
Will it count towards my FAUbox storage space if another FAUBox user shares one of his folders with me?
No. If a user shares one of his folders with other users, this storage space will only count towards the quota of the sharing user. You can find a complete explanation here.
How do I delete the FAUbox from my computer without damaging the data on the server?
The procedure depends on whether you want to delete the data locally or only the synchronization. – If you want to delete the data, it is quite fast. You close the client, uninstall it and then delete the FAUbox base directory (c:\Users\<your user number>\FAUbox” under Windows ,”~/FAUbox” under MacOS/Linux and “Files/FAUbox”under IOS ). and the directory “%appdata%\FAUbox” onWindows and “~/. FAUbox” on MacOS/Linux. A reboot also cleans up the last remnants in the dll files.
If you want to keep the data and the meta information (old versions etc.) do not bother you, you can simply stop the client and uninstall it afterward. If you want to keep the data, but want to get rid of the meta information, please right-click on each folder in the FAUbox-Client, select “Stop sync” from the context menu, then click on “Delete local meta data” and then click on “Stop sync”.
When you have done this for all folders, all data on your computer is freed from its meta data and the client will not synchronize anything. All folders are displayed in gray. Now stop the client and uninstall it. Now delete the directory “%appdata%\FAUbox” under Windows and “~/. FAUbox”; under MacOS/Linux. After a reboot, your computer is “FAUbox-free”.
Some content like the “Share”-Icon on the FAUbox are missing. What am I supposed to do?
The FAUbox web interface may not be fully usable with certain combinations of web browsers with “adblockers”. It is therefore recommended to disable all “adblockers” for FAUbox.
Why do I see a bar indicating that my account is full as a guest in FAUbox?
Starting from version 22.1.102, a bar with the message “Full (0 bytes of 0 bytes)” is displayed for guests who do not have their own quota. This bar is simply meant to clarify that no storage allocation is provided for guest accounts. You can still access shared content without needing your own storage quota.