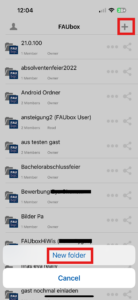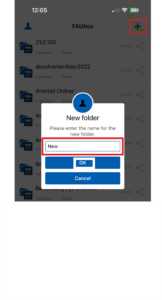Working with top-level folders
Once you log in to the FAUbox app, a list of all top-level folder you have created or are a member of will appear. You can edit these folders in many different ways in the app.
1. To open a top-level folder:
You simply have to click on the bar of the top-level folder in order to open it and view its content.
2. To create a new top-level folder:
1. Click on the plus-sign in the upper right corner and then on New Folder.
2. Next, a window will open up. Enter a name for the new folder and click OK.
3. Done! A new top-level folder will be created now and appear in the folder list.
3. To download a top-level folder:
By downloading a top-level folder on your iOS device, the folder content will be stored locally on your device and you can access it even if no network connection is available.
1. Click on the triple dot symbol on the right of the top-level folder which you want to download.
2. Click on Download.
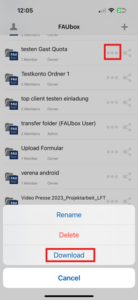
3. Done! A green checkmark has been attached to the folder sign on the left of the top-level folder, meaning that the top-level folder has been successfully downloaded.
4. To remove a top-level folder from your device:
By “removing” a toplevel folder from your iOS device, all locally stored data of the folder will be removed from your device. The folder won’t be deleted from the FAUbox, though, and is still accessible in the app whenever a network connection is available.
1. Click on the triple dot symbol on the right of the top-level folder which you want to remove from your device.
2. Select Remove from device.
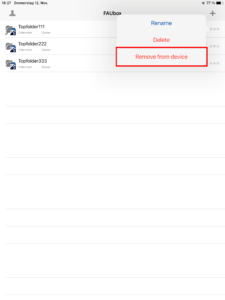
3. A window will open up next. Confirm your choice by clicking OK.
4. Done! The green check mark that was attached to the folder sign on the left of the top-level folder has disappeared, meaning that the folder was successfully removed from your device.
5. To rename a top-level folder:
1. Click on the triple dot symbol on the right of the top-level folder which you want to rename.
2. Click on Rename.
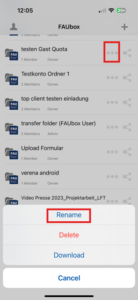
3. Enter a new name for the folder in the window that opens up and click OK.
4. Done! The top-level folder has been successfully renamed.
6. To delete a top-level folder:
1. Click on the triple dot symbol on the right of the top-level folder which you want to delete.
2. Click on Delete.
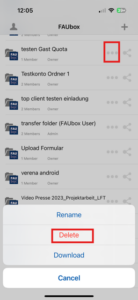
3. Confirm your choice by clicking OK in the window that opens up.
4. Done! The top-level folder has been deleted from the folder list in the app as well as in the web interface and on all other clients.