Managing folder members
1. To change the permission of a member:
To change the permission for a member of a folder:
- Click on the folder in question.
- Click on the Members tab in the window which opens up to the right of the main window.
- Click on the Permission of the member and select the desired access level to your desired permission.
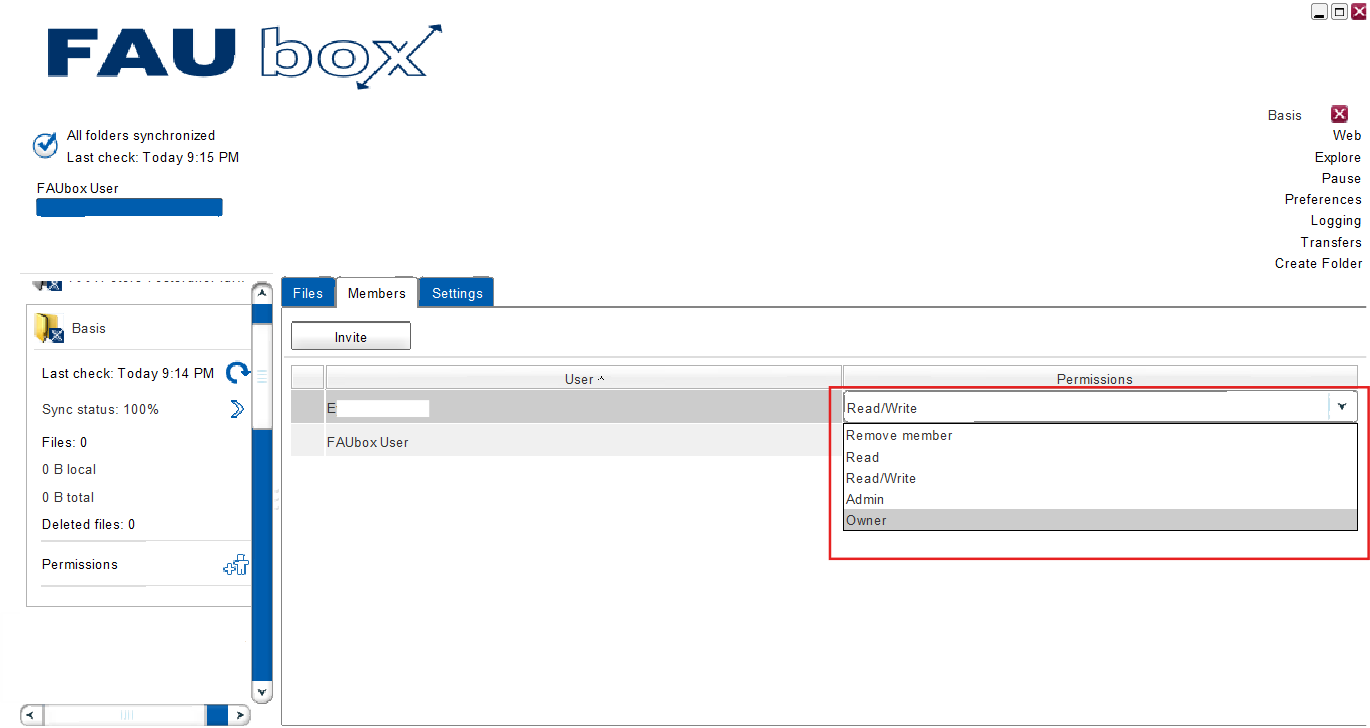
- Done! Once you selected the desired permission for a specific member it will be propagated to the server and other clients.
Available permissions
Permissions are applied to users, not devices. Please see the list below for available permissions.
| Permission | Description |
| Remove Member | Removes all permissions from the targeted user. The user will disappear from the member list after a few seconds and won’t have access to the folder anymore. |
| Read | The targeted user is only allowed to read the content of the folder. If he tries to edit the folder content (e.g. by editing, uploading, renaming, deleting files or subfolders etc.) the changes won’t be synchronized but instead reversed shortly thereafter. |
| Read/Write | The targeted user is allowed to read and edit the content of the folder. He can edit, upload, rename, delete (etc.) files and subfolders while the changes are synchronized and transmitted to the other folder members. |
| Admin | The targeted user is allowed to read and edit the content of the folder. He can edit, upload, rename, delete (etc.) files and subfolders while the changes are synchronized and transmitted to the other folder members. Furthermore, as an admin he is also able to delete the top-level folder itself and to invite/remove folder members. |
| Owner | The targeted user is the owner of the folder; meaning he is equal to an admin but the storage space occupied by the folder is deducted from the quota of this user. A top-level folder can only have one owner, therefore the owner permission will be revoked from this user if he invites another one to be the owner. |
Default Permission

The default permission is set on Read/Write but as an admin or the owner of a top-level folder you can change the permission of the member anytime.
3. To remove a folder member:
To remove members from an existing folder:
- Click on the folder in question.
- Click on the Members tab in the window which opens up to the right of the main window.
- Click on the Permission of the member you want to remove and set it to Remove Member.
- Done! Once you selected Remove Member from the drop-down menu, the member will disappear from the member list and won’t have access to the folder anymore.
