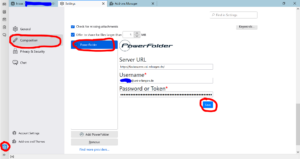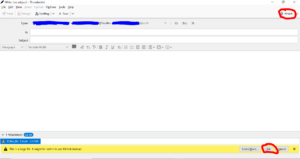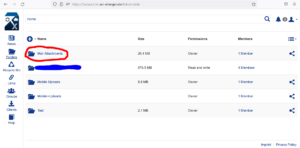Using the Powerfolder Plug-In for Thunderbird
Correctly setting up the Plug-In
1. Click on Settings (gear symbol) and click on Composition afterward. After installing the Powerfolder Plug-In (the guide for this can be found here), you will find a new window by Powerfolder after scrolling down.
2. Click on the PowerFolder-logo to get access to a new window. There, you will have to provide the Server URL, Username, and Token. Here is how to do it:
- Server URL: https://faubox.rrze.uni-erlangen.de/
- Username:
- For SSO-Users: <idm-username>@<domain>
- Possible domains can be:
- hs-ansbach.de
- hs-coburg.de
- ku.de
- th-ab.de
- th-nuernberg.de
- thi.de
- uni-erlangen.de
- utn.de
- Possible domains can be:
- For guests: <email-address> or the FAUbox username
- For SSO-Users: <idm-username>@<domain>
- Password or Token:
- For SSO-users:
- <WebDAV-Token>
- For guests:
- <password>
- For SSO-users:
Here are guides to help you get access to the WebDAV-Token for Windows, macOS, iOS or Linux.
When done correctly, a green notification will pop up after you have clicked on Save.
How to use the Plug-In correctly
1. Go to your Inbox and select Write.
2. Click on Attach (paperclip symbol) on the top left corner. Select a large file that you want to upload to your FAUbox. After you have attached the chosen file, a yellow notification will appear on the bottom. Click on File to upload your file to the FAUbox.
3. Uploaded files will be saved in a new folder called Mail Attachments. The folder will be created automatically.