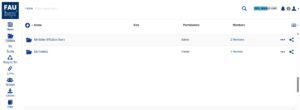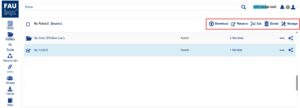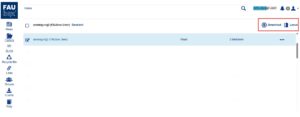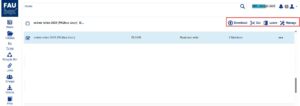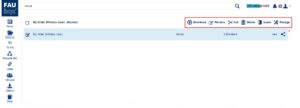Viewing the Folder List
After logging into the web interface you will see an overview of the folders which have been created by you or shared with you.
| Sign | Sign Definition |
 |
Creates a top-level folder |
 |
Shows different view modes for folders and their content. (list-, grid- and gallery-mode) |
 |
Shares the folder with other users, provides an overview of all folder members and allows you to change their folder permission or delete them as members of the folder.
|
 |
Folder sign which disappears once you select the folder and changes to  . . |
 |
Symbolizes that the folder is selected and creates a menu offering the options Download, Rename, Delete and Manage. |
When selecting a top-level folder:
Once a top-level folder is selected, the following menu will appear offering the following options:
| Sign | Sign Definition |
 |
By clicking on Download the folder will be downloaded as a ZIP archive. |
| By clicking on Rename you can set a new name for the folder. | |
| By clicking on Delete and confirming your choice the folder will be deleted. | |
| This option allows you to manage the data archive of the folder. For a more detailed explanation click here. |
 Please note: If you select two or more folders at the same time, only the options Download and Delete will appear.
Please note: If you select two or more folders at the same time, only the options Download and Delete will appear.
When selecting a top-level folder you were invited to:
Depending on the permission you have, the appearing options when you select a folder you were invited to will differ. If you have the permission read you can choose between the options Download and Leave, if you have the permission read and write you can choose between download, cut, manage and leave.
… and if you were chosen to be the admin of the folder, you can Download, Rename, Delete, cut or Manage the folder.